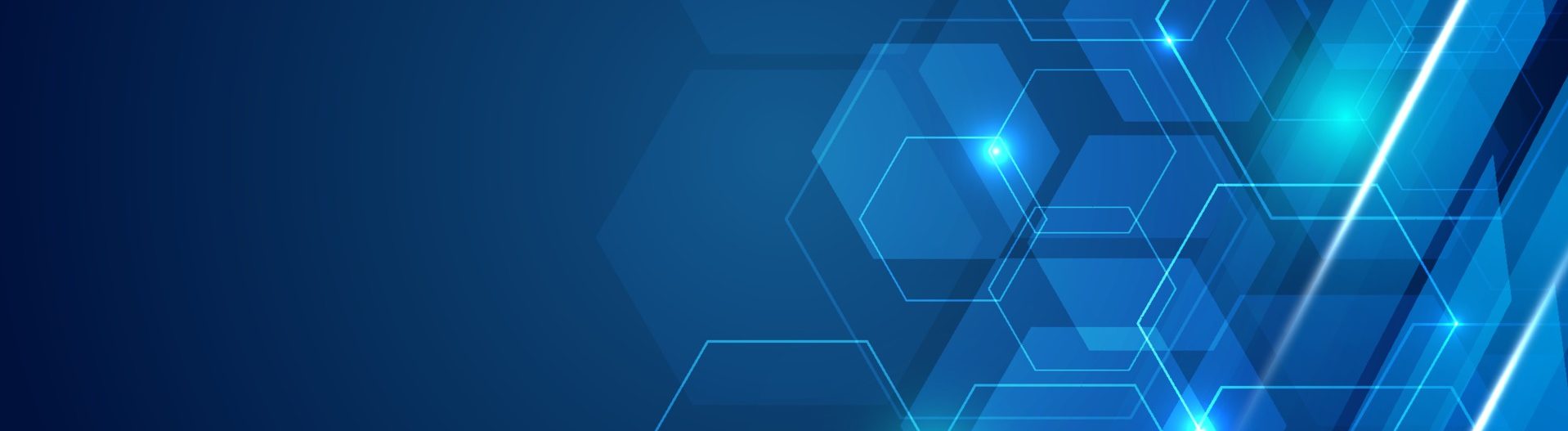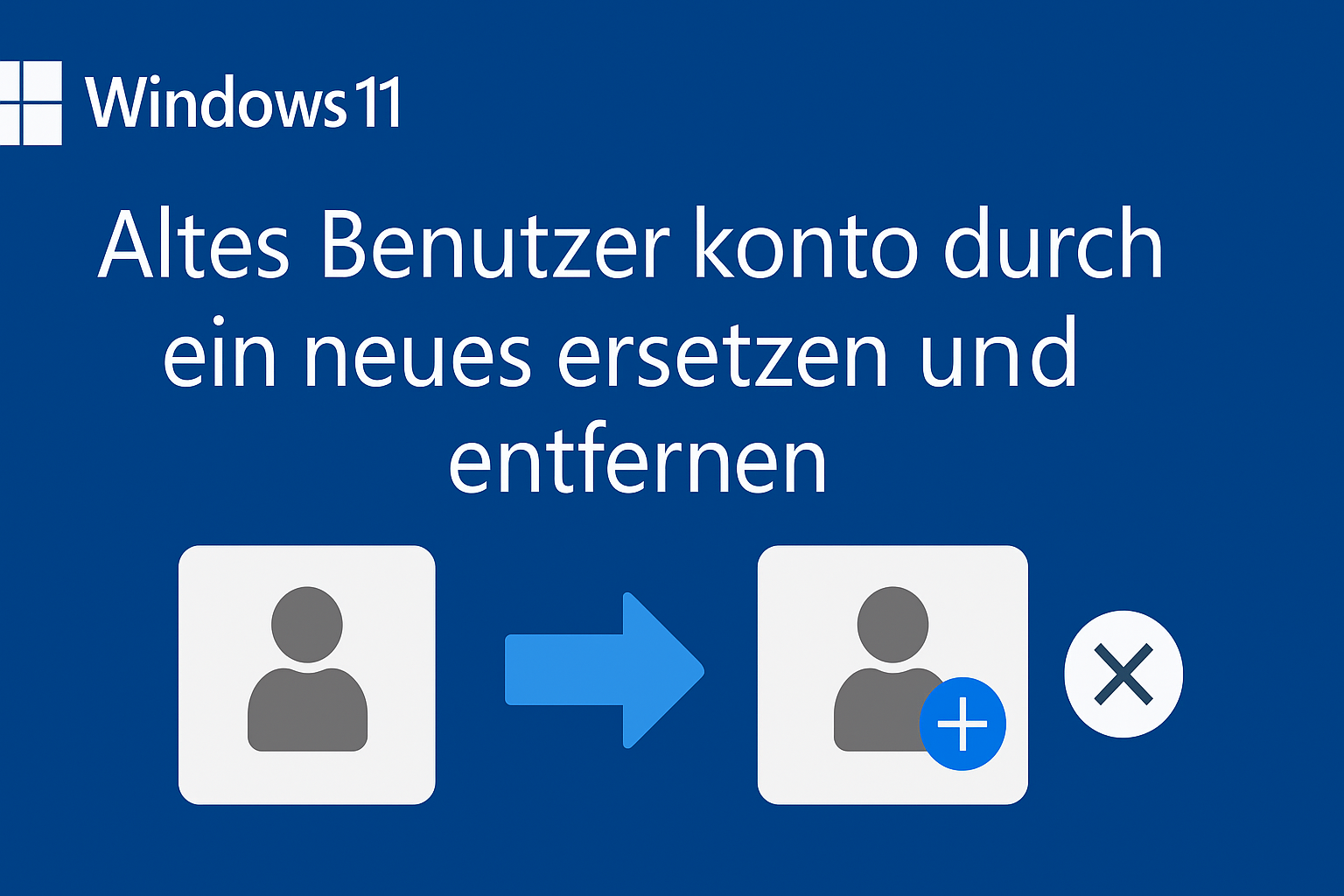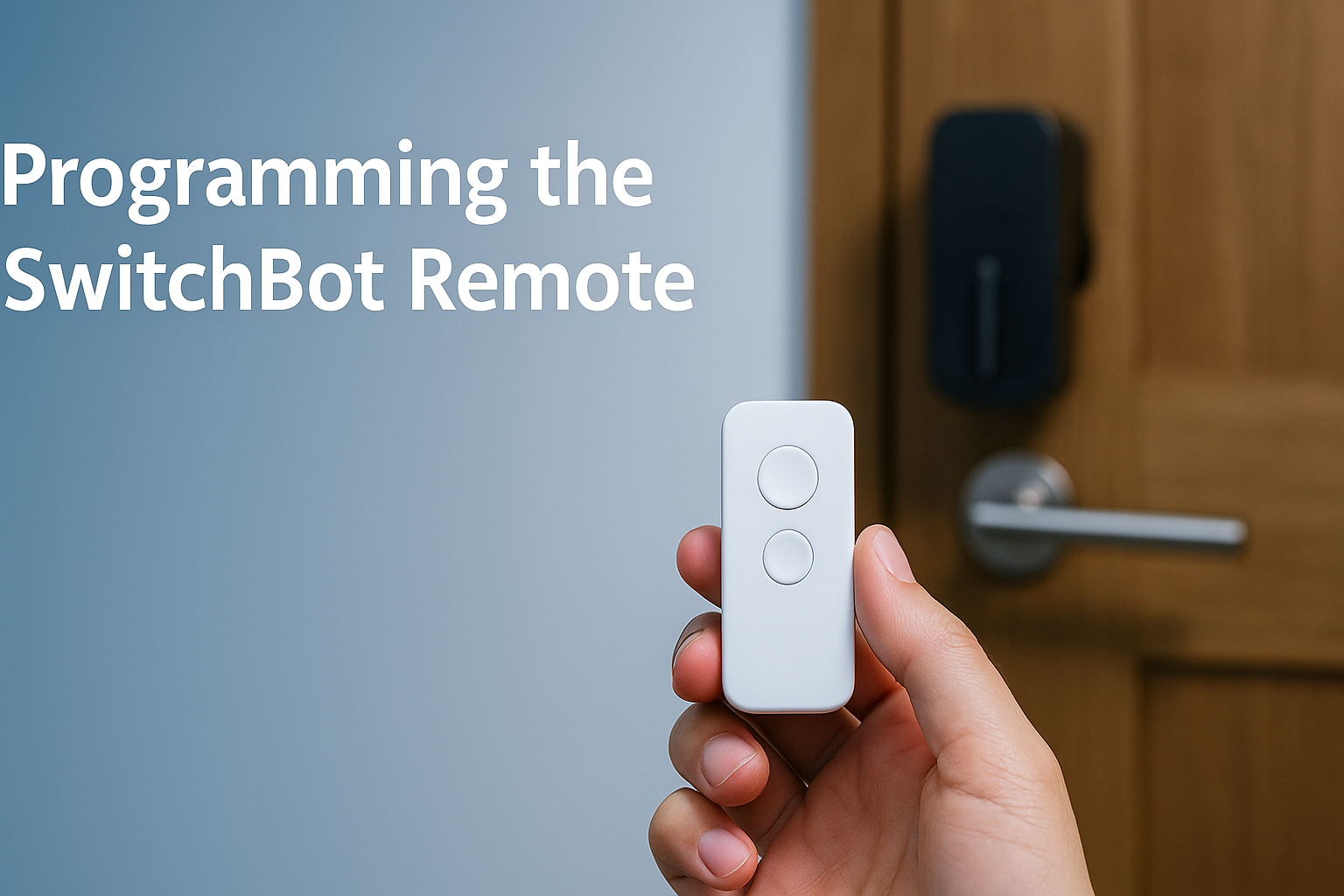- XRP (Ripple) – Globale Zahlungen in Echtzeit. Wieso dieses Projekt so wichtig für Zahlungssektor - 6. Oktober 2025
- 10 besten Aktien aus Technologie Sektor in 2025 - 6. Oktober 2025
- Firma in Griechenland gründen – Vorteile, Steuern und Chancen für Startups - 6. Oktober 2025
Wer seinen PC über längere Zeit nutzt, hat sich vielleicht irgendwann mit einem alten Microsoft-Konto angemeldet – sei es beruflich, privat oder zu Testzwecken. Doch was tun, wenn man dieses alte Konto loswerden und dauerhaft ein neues Microsoft-Konto verwenden möchte – ohne dabei Daten und installierte Programme zu verlieren?
Genau das war mein Fall:
„Ich bin auf meinem Windows 11 Rechner mit meinem alten Microsoft-Konto als Administrator angemeldet (unter ‚Ihre Infos‘). Ich möchte aber mein neues Konto benutzen und das alte vollständig entfernen – ohne dass meine Daten und Programme verschwinden. Wie mache ich das richtig?“
Hier kommt die Schritt-für-Schritt-Anleitung, wie du unter Windows 11 korrekt von einem alten Benutzerkonto auf ein neues wechselst – inklusive Datensicherung, Kontenverwaltung und Tipps zur Vermeidung von Datenverlust.
🔧 Schritt 1: Neues Konto als Administrator hinzufügen
-
Einstellungen öffnen:
DrückeWindows + Ioder öffne das Startmenü > Einstellungen. -
Gehe zu:
Konten > Familie und andere Benutzer. -
Neuen Benutzer hinzufügen:
-
Klicke auf „Andere Benutzer hinzufügen“.
-
Folge den Anweisungen: Du kannst ein bestehendes Microsoft-Konto verwenden oder ein neues erstellen.
-
Wichtig: Nach dem Anlegen auf den neuen Benutzer klicken > Kontotyp ändern > Administrator auswählen.
-
✅ Jetzt hast du zwei Konten:
-
Dein altes Konto (Admin)
-
Dein neues Konto (ebenfalls Admin)
🔄 Schritt 2: Abmelden & ins neue Konto wechseln
-
Klicke im Startmenü auf dein Benutzerbild und wähle „Abmelden“.
-
Wähle beim Anmeldebildschirm dein neues Konto aus und melde dich an.
Jetzt nutzt du bereits dein neues Konto.
💾 Schritt 3: Daten und Programme sichern und übertragen
❗ Wichtig: Wenn du dich mit dem neuen Konto anmeldest, sieht dein Desktop leer aus, und Apps fehlen scheinbar. Das liegt daran, dass Benutzerprofile getrennt sind.
✅ So überträgst du deine Daten:
-
Melde dich wieder im alten Konto an.
-
Kopiere alle wichtigen Dateien von:
-
Desktop
-
Dokumente
-
Downloads
-
ggf. Bilder, Musik, Videos
-
-
Speicher sie auf einem USB-Stick, einer externen Festplatte oder in einem gemeinsamen Ordner (z. B. C:\Users\Public).
-
Melde dich im neuen Konto an und verschiebe die Dateien an die gewünschten Orte (Desktop, Dokumente etc.).
Programme: Die meisten Programme sind systemweit installiert und lassen sich auch im neuen Konto starten. Falls nicht, musst du sie erneut installieren.
🗑️ Schritt 4: Altes Benutzerkonto löschen
Wichtig: Nur löschen, wenn du 100 % sicher bist, dass du keine Daten mehr brauchst!
-
Melde dich im neuen (Admin-)Konto an.
-
Gehe zu: Einstellungen > Konten > Familie und andere Benutzer.
-
Wähle das alte Konto aus.
-
Klicke auf Entfernen.
-
Bestätige, dass du Kontodaten löschen möchtest.
🧠 Alternative: Nur Microsoft-Konto wechseln, statt ganz neues Konto anzulegen
Wenn du den Namen und die E-Mail-Adresse des alten Kontos ändern möchtest (statt es zu löschen), kannst du dein bestehendes Konto im Microsoft-Portal ändern:
-
Gehe auf account.microsoft.com.
-
Melde dich mit dem alten Konto an.
-
Klicke auf „Ihre Infos“ > „E-Mail-Adresse oder Telefonnummer verwalten“.
-
Füge eine neue E-Mail als Alias hinzu.
-
Lege die neue Adresse als primär fest.
-
Entferne die alte Adresse (optional).
❗ Wenn eine Fehlermeldung erscheint wie „Diese Adresse wird bereits verwendet“, bedeutet das:
-
Die Adresse ist schon bei einem anderen Microsoft-Konto in Benutzung.
-
In dem Fall musst du zuerst dort den Alias entfernen, bevor du sie deinem neuen Konto zuordnest.
📝 Fazit: Kontowechsel richtig gemacht
Die Umstellung auf ein neues Microsoft-Konto unter Windows 11 ist möglich, aber erfordert sorgfältige Vorbereitung:
| Aufgabe | Status |
|---|---|
| Neues Konto mit Admin-Rechten anlegen | ✅ |
| Daten sichern und übertragen | ✅ |
| Programme prüfen oder neu installieren | ✅ |
| Altes Konto sicher löschen | ✅ |
| (Optional) Microsoft-Konto-E-Mail-Adresse ändern | ✅ |
So kannst du problemlos auf ein neues Konto umsteigen, ohne deine Daten zu verlieren oder auf Programme verzichten zu müssen.